How to Record Video in Full Screen with Any Video Recorder
As a free screen recorder, Any Video Recorder supports capturing video, audio and pictures of anything you view on screen. Any part of the screen, any window on the screen, any webcam sessions, any favorite games displayed on screen, and even the entire desktop can be recorded. Whether you need to produce a vivid tutorial, presentation or demo video, Any Video Recorder makes it easy and fantastic.
Any Video Recorder could automatically detect video area. The usual process is, play video first, and click “Record Now” button, then the video will be detected. However, it is for the small window, but when we watch a video, we always like a full screen. Then how to record videos in full screen with Any Video Recorder?
Tips: Here is another wonderful tool that you may need -- Netflix Video Downloader. It is specially designed for Netflix users who prefer to enjoy videos on Netflix and require more freedom of playback. Built-in the most advanced downloading core, this tool empowers you to download any video from Netflix at high speed with several audio tracks and subtitles preserved.
 Step 1: Download and install Any Video Recorder
Step 1: Download and install Any Video Recorder
The program can be downloaded from the link: https://www.any-video-recorder.com/. It is totally free, and easy to install.
 Step 2: Launch the program
Step 2: Launch the program
The interface is simple, and easy to understand.
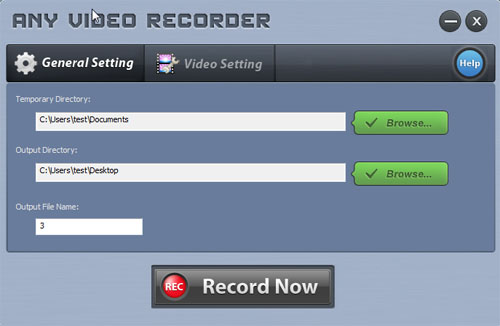
 Step 3: Before recording
Step 3: Before recording
Before recording, users could set the temporary & output directories, output file name, and video framerate and bitrate. In general, the higher the framerate is, the smoother the playback would be; While, the higher the bitrate is, the clearer image there will be.
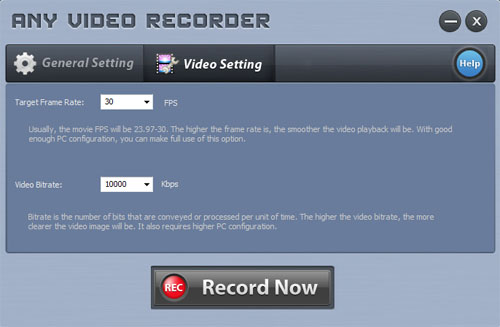
 Step 4: Detect video area
Step 4: Detect video area
Click “Record Now” button, there will pop up a red frame which automatically detected the video area. Since we want to record a full screen, then please click the “Select Manually” button. Users could adjust the red frame by dragging the corner to full screen.
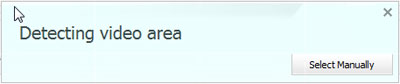
 Step 5: Start Recording
Step 5: Start Recording
Now we can start recording, users could click on the red ![]() button, or Ctrl+F7 to start.
button, or Ctrl+F7 to start.
 Step 6: Stop recording
Step 6: Stop recording
Like the start process, we could click the red ![]() button or Ctrl+F7 to stop. Then the recording video will be in the folder as your output directory shows. Actually, the program will skip to the folder automatically.
button or Ctrl+F7 to stop. Then the recording video will be in the folder as your output directory shows. Actually, the program will skip to the folder automatically.